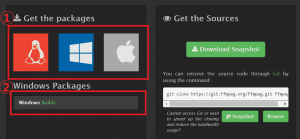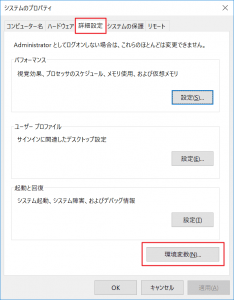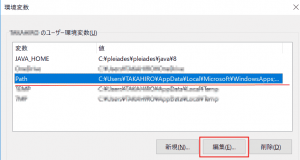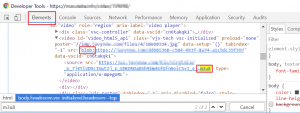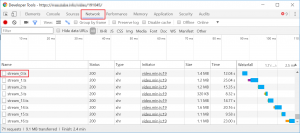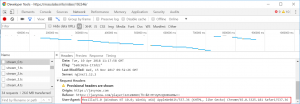最近、動画をダウンロードしようとしたら、ファイルURLにblobが付いていたり、ファイル形式がm3u8やtsだったりすることがありました。
なので、blobのURLやm3u8ファイル(HLS形式)の動画をmp4ファイルにしてダウンロードする方法を調べたので、忘れないようにダウンロード方法を載せておこうと思います。
所要時間は10分かからないくらいです。
目次
1.blobやm3u8やtsファイルの動画のダウンロード方法説明前に
この記事の前提をまず書いておきます。
この記事は、ITやネット知識が少しある人向けの記事になります。
また、私が体験した動画ファイルのダウンロード方法を1つのみ紹介しています。
技術的な説明や背景は省いて、とにかくダウンロードの仕方さえわかればいいというスタンスです。
(別に難しい知識が必要というわけではないですし、操作方法は全て書いておくので、同じ状況だという人は調べつつマネすればダウンロードはできると思います)
OSはwindows、ブラウザはGoogle Chromeを想定して説明していきます。
2.blob、m3u8、ts拡張子のファイルがダウンロードできなかった状況
私がダウンロードできなくて困った状況を書きます。
ブラウザで動画が表示されている状態で「F12」ボタンを押すと、そのwebページのHTMLを見ることができるわけですが、
動画に該当するであろう表示要素を調べると、動画ファイルの場所を指すであろうURLの表記がblob:https://~~となっていて、このURLをブラウザに打ち込んでもダウウンロードできない。
また、動画ファイルと思われる.m3u8ファイルを見つけて、ダウンロードして動画再生ソフトで見ようとしても見れない。テキストファイルで見ると中には、.tsファイルが並んでいるけど……
どこに動画ファイルがあるのか。 どうやって再生させるのか。
わからずに困ったという状況でした。
3.blobやm3u8やtsファイルの動画をダウンロードする方法
上記と同じ体験をした人は、以下の方法を試してみてください。
もっと手軽な方法もあるのでしょうが、問題なく使える方法です。
(blobやm3u8やtsがどんな意味の記述やファイルなのかは、省略しますので、気になる人は調べてみてください)
①FFmpegをダウンロードする
FFmpeg(昔からあるフリーソフト)を公式ページからダウンロードする。
Downloadをクリック→Windowsのマーク→「Windows Builds」をクリック→「Download FFmpeg」をクリックします。
下記の画像を参考にしてください。
②FFmpegを解凍して配置する
ffmpeg-20180406-9703b7d-win64-static.zipのファイルを解凍して、フォルダ名をfmpegにリネーム(名前変更)します。
(zipファイルの青字部分はダウンロード時期などによって違います)
FFmpegフォルダをC:\Program Files\ffmpegでもどこでもいいので好きな場所に置きます。
③FFmpegの配置場所にパスを通す(環境変数の設定)
環境変数の設定をします。
エクスプローラーのアドレス欄に
コントロール パネル\すべてのコントロール パネル項目\システム
と打ち込むと、下の図のようになると思います。
そうしたら、右下の「設定の変更」を押します。
新しいウィンドウが出てきたら、「詳細設定」タブを押して、右下にある「環境変数」ボタンを押します。
さらに出てきたウィンドウで、「ユーザー環境変数」欄にあるPath項目をクリックしてから、「編集」ボタンを押します。
空白の項目をクリックしてから、「新規」ボタンを押して、図のようにパスを書きます。私の場合は、C:\Program Files\ffmpeg\binになります。
④ブラウザで配信動画の表示・再生されるページを開けて「F12」を押す
ブラウザ上で「F12」ボタンを押すとブラウザに搭載されている開発ツールが開きますので、以下のことをします。
「Elements」タブでm3u8ファイルのURLを見つけて、コピペしてテキストファイルに取っておきます。(「Ctrl+F」でm3u8を検索するのが手っ取り早いです。)
「Network」タブでtsファイルの箇所をクリックします。
(ダブルクリックするとダウンロードされるので注意して下さい)
下図のようになりますので、そうしたら、User-Agentの箇所をコピペしてテキストファイルに取っておきます。
④FFmpegでコマンドを打つ
コマンドプロンプトかパワーシェルを立ち上げて、FFmpegで以下のコマンドを打ち込んで、Enterキーを押します。
(「Windowsマーク+R」を押して、cmd.exeと押せばコマンドプロンプトは起動します)
このとき、動画ページは閉じない状態にしておくことに注意してください。
ffmpeg -user_agent “<コピペしておいたUser-Agent>” -i <コピペしておいたm3u8ファイルのURL> -movflags faststart -c copy -bsf:a aac_adtstoasc <mp4ファイル(名前は自由)>
<>内の箇所を変更してください。
そうすると、下図のような文字列が色々と流れ始めるので、ダウンロードが完了するまで気長に待ってください。
そのうち、mp4ファイルに変換された動画ファイルのダウンロードが完了されます。
これで、ネット接続が悪かったり、通信速度制限のせいで、動画がやたらと止まってイライラするような状況からオサラバできて、快適な動画生活になります。