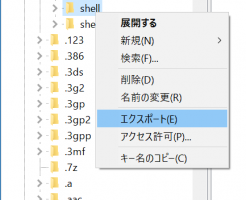いざというときのために、レジストリファイルをバックアップしておく方法を書いておきます。
レジストリを編集するというときには、編集する前にバックアップを取っておいて、問題が発生したらいつでも戻せるようにしておくと安心感があります。
目次
レジストリのバックアップファイルを作成する方法
レジストリエディタを使用して、レジストリのバックアップファイルを作成します。
レジストリエディタを起動させる
1.[Win]+R
2.入力欄に ”regedit” と入力して、OKを押す。
3.デバイスに変更を加えることを許可すると、レジストリエディタが起動する。
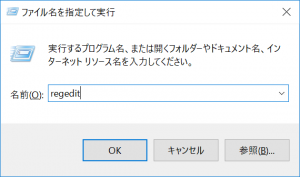
レジストリエディタでバックアップファイルを作成する
レジストリエディタでバックアップファイルを作るのはとても簡単です。
1.左側に表示されているキーの中から、自分がバックアップで保存させたいキーにマウスカーソルをのせて、右クリックすると出てくるメニューにある「エクスポート」をクリックする。
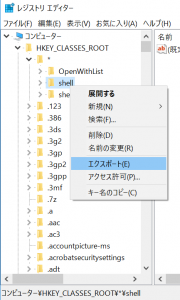
2.ダイアログが表示されるので、任意のファイル名をつけて保存する。(拡張子は.regになります)
これだけで、レジストリのバックアップファイルが作成されます。
(そうそうないかと思いますが、もし、パソコン全体のレジストリをバックアップしたければ、「コンピューター」でエクスポートします。…私のパソコンでは2億近くの文字データで400MBほどになりました)
レジストリのバックアップファイルの使い方
とても簡単です。
拡張子が「.reg」で保存されたバックアップファイルをダブルクリックするだけで、レジストリがバックアップをしたときの状態に戻ります。
ただ、ダブルクリックするだけという簡単さなので、誤って操作しないように気をつけて保管する必要はあるかと思います。
Widowsが起動しなくなった場合のレジストリ復元方法
レジストリを編集して、Windowsが正常に起動しなくなったという場合には上記の手順では復元することが出来ません。
その場合は以下の手順でレジストリの復元を試みます。
1.コンピュータの電源を入れ、起動します。
2.この起動させるときに、F8を押し続けます。
3.「Windows拡張オプションメニュー」が表示されます。
4.矢印キーを使用して「前回正常起動時の構成(正しく動作した最新の設定)」を選択し、「Enter」を押します。
この方法で、パソコンを前回シャットダウンしたときに保存された情報が使用され、レジストリが元の状態へ復元される…らしいです。
このような状況にならないように、レジストリの編集は慎重に行うようにしましょう。