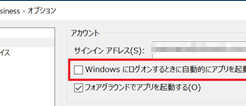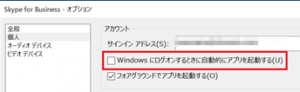仕事場のPCに入れられているSkype for Businessがログインするたびに毎回に自動起動するのが煩わしかった。自動起動を止めたかった。
ネットで調べてみも、Skypeが勝手に起動するのを防ぐ方法がわかりやすくまとめられて書かれていた記事がなかったので、私が自動でSkypeを閉じるために調べたこと、行った方法を書いておきます。
いっさい使うこともないのに、勝手に立ち上がってきたSkypeを手動でわざわざ閉じる作業から解放されて楽になります。
(Windows向けの記事になります)
目次
Skype for Business の自動起動を止める方法:失敗
ネットでSkype for Businessの自動起動を止める方法を調べると、以下のようなことが書かれた記事がすぐに見つかります。
Skype for Business画面のオプション設定を変えることでログイン時のSkype for Businessの自動起動を止めることができるようになる。
Skype for Businessのオプション設定をするために、右上にある「歯車マーク」をクリックして、
オプション画面が出てきたら、「個人」を選んで、「Windowsにログオンする時に自動的にアプリを起動する」のチェックを外す。
これで「OK」を押せばいい、と。
けれど、私の場合は、この方法を試しても、状況はまったく変わりませんでした。
また、次の日にはSkype for Businessが自動起動して、気分が萎えたことを覚えています。
オプション設定の変更ではSkype for Business の自動起動を止められない
以下のマイクロソフトのサイトにも私のようにオプション設定の変更をしても自動起動を止めれないという質問が寄せられています。
skype for business チェックを外しても自動的に起動してしまう – マイクロソフト コミュニティ
個人設定から、「Windowsにログオンする時に自動的にアプリを起動する」のチェックを外しても、PC起動時に必ず、skype for businessが起動してしまいます。
回避方法はありますでしょうか?
これに対して、マイクロソフトは明確な方法を示してはおらず、リンクを提示しているのですが、結局のところ、Skype for Businessの自動起動を止める方法がよくわかりませんでした。
なぜ、オプション設定を変更しても自動起動を止めらないのかは、 提示先のリンクやSkype for Business のアンインストール – Office サポートを読むと、なんとなくわかったようなわからないような感じになりました。
Skype for Business の自動起動を自動終了させる方法:成功
Skype for Business の自動起動を止めるために、Windowsのシステムを大きく変更することは私には、不可能だったので、Skype for Business の自動起動を止めるのは諦めました。
代わりに、Skype for Business が自動起動されたら、自動終了するようにしようと考えました。
この方法は、手軽にできて、リスクがなく、そして、実際に効果を出してくれました。
方法は以下の手順で行います。
Skype for Businessの実行ファイルのパスを調べる。
環境変数のパスが通っていれば、なにもする必要はありません。
(おそらく通っていると思います)
そうでなければ、パソコンのどこかにlync.exeというファイルがあるはずなので探します。
(C:\Program Files (x86) \Microsoft Officeとかにあるかもです)
実行ファイルのパスの探し方がわからない方は、ググって調べてください。
バッチファイルを作成する
バッチファイルとは拡張子が「.bat」もしくは「.cmd」のファイルのことです。
WindowsのOSに命令を指示することができます。
まず、テキストファイルを作成して、以下のコマンド(OSへの命令)を記述します。
taskkill /IM lync.exe /F /T
「lync.exe」の箇所は環境変数のパスが通っていなければ、実行ファイルのパスに書き換えてください。
上記のコマンドの意味はlync.exe で実行されているSkype for Businessのタスクを終了させるものです。
そして、テキストファイルの「.txt」を「.cmd」に変えます。
スタートアップフォルダに配置する
作成したバッチファイルをスタートアップフォルダに置きます。
スタートアップフォルダとは、PC起動時(ログイン時)に自動で行いたいプログラムを置くためのフォルダです。
場所は、「Windowsマーク」+ 「R」を押すと出てくる欄にshell:startupと打ってOKを押します。
最後に、これで開かれたフォルダに作成したバッチファイルを置きます。
これによって、次回からPCを起動してログインした時に、Skype for Businessは自動起動しても、すぐに自動で閉じられます。
毎回、手作業で閉じていた煩わしさから解放されて感動できるかと思いますので、ぜひ試してみてください。