エクセルでマクロを作成しようとしたときに、作成ボタンがグレー状態で押すことができずに作成できなくて困ったので、そのときの解決方法をメモしておこうと思います。
私のようにエクセルのことにさっぱり詳しくない初心者向けです。
目次
マクロの作成ボタンが押せない
下記の図に出てくる「マクロ」ボタンを押すと出てくる画面の作成ボタンでマクロを作成できると思っていたのですが、なぜか作成ボタンを押せなくて作成できませんでした。
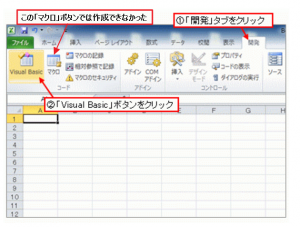
理由はいまいちわかっていません。
あの作成ボタンは単に、一覧に新しい既存のマクロファイルを追加するためのもの…らしいのかなと思っています。
エクセルでマクロを作成する方法
エクセルでマクロを作成する方法は、2つの方法がありました。
マクロを記録するボタンを押して、記録してマクロ作成する方法
上記の図にある「マクロの記録」ボタンを押して、適当に作業を記録して、保存します。
そうすると、上記の図の「マクロ」ボタンを押すと出てくる画面のマクロ一覧に登場するようになって、編集ボタンでVBAコードを編集することができるようになりますので、この方法で自分でマクロを作成できます。
Visual Basic Editor(VBE)でマクロ作成する方法
エクセルでマクロを作成しようと思ったら、上記の図の「マクロ」ボタンではなく、「Visual Basic」ボタンを押す必要がありました。
(なんの説明も聞くこともなく見たこともない状態でも、エクセルでマクロを作成しないといけなくなった人間である私はマクロという名前がついているボタンなのだから、これでマクロは作成できるものだと思い込んでしまったのが、困った原因ですね(笑))
「Visual Basic」ボタンを押すと出てくる下記の図の左側に、現在開いているエクセルのブックの一覧が表示されますので、マクロを作成したいブックをクリックで選択状態にします。
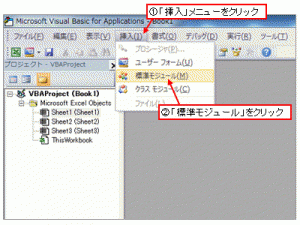
それから「挿入」メニューを押して、次に「標準モジュール」をクリックすれば、Subプロシージャというのが作成されて、テキストエディタのようにマクロのVBAコードを直接書いて編集作成ができるようになります。
(VBAプログラムでは、プロシージャと呼ばれる単位でプログラムを作成するらしいのですが……無知な私からすると、標準モジュールにしろ、エクセルってわかりにくい言葉や操作が多いなと思いました(笑))

