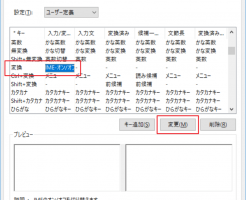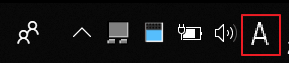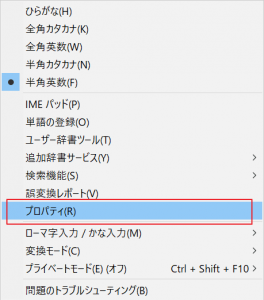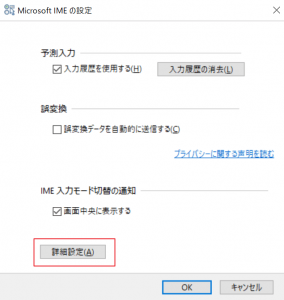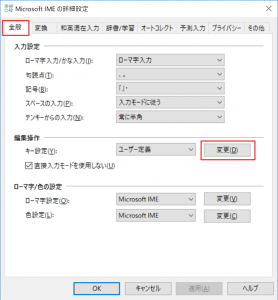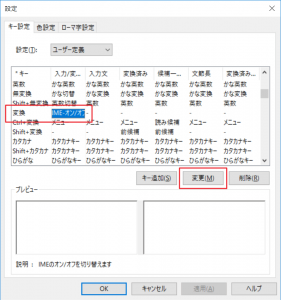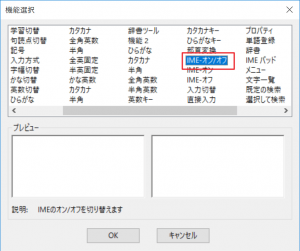Windowsパソコンの場合、半角全角を切り替えようとすると、
キーボードの左上隅にある半角全角キーにまで薬指を伸ばさないといけないので、切り替えをするのに不便で仕方がないです。
なので、半角全角の切り替えをキーボードの打ちやすい場所にある
変換キー、あるいは、無変換キーで行えるように割り当て設定を変更して、親指ですぐ押せるように使いやすくする方法を載せておきます。
半角全角キーの変換割り当て設定をカスタマイズする前提と方法
Windows10を対象に書いています。
Windows標準のMicrosoft IMEを対象に書いてます。
(他のIMEでは手順が違うかもしれません)
IMEとは、Input Method Editor”の略で、直訳すると“入力方法編集プログラム”で、キーボード上にあるキーの組み合わせで、漢字、かな文字などキーボード上には無い文字を入力するためのソフトウェアのことです。
つまり、IMEのキー設定を変更することで、半角全角の変換キーの配置を変えることができます。
IMEの半角全角の変換キー設定を変更する方法
IMEの半角全角の変換キー設定を変更するには、下記の画像を見ながら操作してみてください。
デスクトップの右下にあるアイコンを右クリックします。
メニューにある「プロパティ」をクリックします。
「詳細設定」をクリックします。
左上の「全般」タブをクリックして、編集操作の枠にある「変更」をクリックします。
キーの一覧と、それぞれのキーの役割の一覧が表示されますので、その中から「変換」キーを探します。
(ここは、別に変換キーでなくても、無変換キーでも他のキーでもお好みに合わせて選んでください)
そうしたら、「キー」列の隣の「入力/変換済み文字なし」列をクリックして選択します。
(下記画像では、「入力/変換済み文字なし」列名が途中で隠れています)
そして、「変更」をクリックします。
色々な機能が一覧で表示されますので、その中から「IME-オン/オフ」を選択して、最後に「OK」をクリックします。
上記の操作をした後に、「適用」と「OK」を押して、デスクトップ画面に戻れば設定が反映されると思います。
日本語入力変換のたびに、左上隅にある半角全角キーにまで薬指を伸ばしていたのが、親指ですぐに押せるようになりますので、キーボード操作がかなり楽になります。