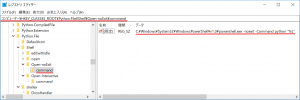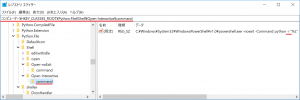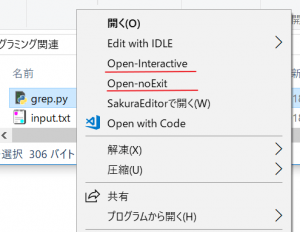Pythonファイルをクリック操作で起動実行した後に、そのまま画面を閉じたくないというときや、そのまま対話モードにしたいときってあると思います。
エラー確認したいときや、定型スクリプト実行後にそのままプログラミングしたいときなどです。
そういった場面で、Pythonの起動実行をクリックで使い分けができるよう、便利な設定方法を載せておきます。
目次
Pythonの実行環境と前提知識
私の環境はWindows10で、Pythonのバージョンは3.6です。
Pythonのバージョンはおそらく関係なく利用できる方法だと思います。
OSがWindows以外の人は……ごめんなさい。この記事の内容はWindows向けになります。
また、レジストリの設定を変更する方法なので、レジストリについて全く知らないという人は、前提知識として下の記事に目を通しておいてください。
右クリックメニューのショートカットキーをレジストリで変更設定する方法
Pythonをクリックで起動実行後にコンソールを閉じない方法
Pythonのスクリプトファイルの起動実行を使い分けができるようにする方法は、右クリックメニューをレジストリ設定でカスタマイズすることで実現します。
PowerShellでもコマンドプロンプトでもなんでもできるかと思いますが、この記事ではPowerShellで設定しました。
レジストリの細かい話は省きまして、下記の画像のように設定すれば、Pythonのスクリプトファイルを実行後にコンソールが閉じなくなります。
Pythonをクリックで起動実行後に対話モードにする方法
Pythonのスクリプトファイルをクリックで起動実行後に対話モードにする方法も、ほぼ同じように設定します。
Python実行時のオプション -i をつけて、スクリプトファイル実行完了後に対話モードに入るようにしただけです。
Pythonをクリックで実行方法を使い分ける
この記事に書いた設定をするだけで、下図のようにPythonの実行を使い分けすることができるようになって便利ですので試してみてください。