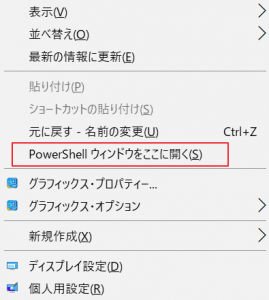私のパソコンはWindows10で無線LANのWi-Fiでネット接続をしているのですが、
たまに接続できないときがあります。というか、SSIDすらなぜか表示されていない。なんど更新ボタンを押してもSSIDが出てこない。
そんなときに、簡単にSSIDを表示してネット接続できた方法(コマンド)があったので忘れないように載せておきます。かなり便利でお世話になっています。
目次
WindowsでWi-FiのSSIDが表示されない状況
この記事の方法は、下記のような状況だった私が試してみて接続できた方法です。
昨日まで問題なくつながっていたし、場所も環境も変えていない。
しかも、近くの別のPCやスマホは十分な電波強度で繋がっている。
他の誰かのWiFiのSSIDは表示されているのに、いつも使っている自分のSSIDだけが表示されない。
無線LAN親機の電源をONOFFを繰り返しても、つながらない。
「ネットワークとインターネットの設定」を開けてみて、トラブルシューティングをしてみても、『前に接続したネットワークが範囲内にありません』『ネットワークケーブルが正しく接続されていないか、または破損している可能性があります』と表示されるだけで、原因も解決方法もわからない。
(再)起動時やスリープ復帰時に接続状態が不安定になることがある。
このような症状で、今すぐ使いたいのに表示も接続もできなくて困る、イライラするという経験をしたことがある人は一度この方法を試してみてください。
Wi-FiのSSIDを表示させて接続する方法:コマンド
WindowsのPowerShellというコマンドラインからコマンドを打ち込んでネット接続する方法です。
馴染みのない人もいるでしょうが、すごく簡単で便利です。
PowerShellを起動する
(Windows10対象の方法なので、もしこの方法で起動できないという人はネットで調べてください)
デスクトップの適当な場所で、Shiftキーを押しながら、右クリックします。
そして、下の図のPowerShellウィンドウをここに開くをクリックします。
ネット接続のためのコマンドを打つ
まず、netsh wlan disconnect というコマンドでネット接続を一度切断します。
そして、netsh wlan connect name=<自分が使っているSSIDの名前> というコマンドでネット接続します。
そうすると、下図のようになって、ネットにつながるようになりますし、SSIDも表示されるようになっています。
これだけです。
「ネットワークとインターネットの設定」などよりもよほど便利で簡単かと思います。
「指定されたネットワークに接続できません」と出てきたの対応
netsh wlan connect name=<自分が使っているSSIDの名前>
と、コマンドを打っても、
「プロファイル”<自分が使っているSSIDの名前>”で指定されたネットワークに接続できません」と出てきてネット接続できないときの解決方法を書いておきます。
①しばらく待つ
しばらく(1分くらい)待つと、自動的にネット接続されることがあります。
②更新ボタンがあれば、更新を押して待ってみる
ネット接続されることがあります。
③「ネットワークと共有センター」で再設定する
面倒くさいですが…最終手段です。
(「ネットワークとインターネットの設定」→)
「ネットワークと共有センター」→
「新しい接続またはネットワークのセットアップ」→
「ワイヤレスネットワークに手動で接続」と設定画面に移動して、
ネットワーク名(SSID)などを再設定します。
これでつながります。
(設定途中でつながったりします……)