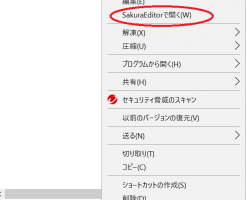Windowsを使っていて、右クリックでコンテキストメニューを開く機会は誰でもかなり多いはず。
しかし、人によってよく使うソフトアプリは違う。
そして、誰でも、よく使うソフトアプリをこの右クリックメニューに登録して設定できたら便利なのにと思うはず。
というこで、右クリックメニューを自分の好きなようにカスタマイズしてショートカットキーを設定する方法を調べてみたので書きます。かなり便利です。
自分で調べたときは、初心者でも一目で分かりやすくまとまった記事があまりなかったので、私のような初心者向けの簡単な内容と方法を書きます。
目次
右クリックメニューに
ショートカットキーを設定する方法の概要
右クリックを押した時のメニューの設定を変更するには、レジストリというファイルを編集する必要があります。
なので、自分が変更したい箇所はレジストリのどこに該当するか、どのように変更すればいいかを知る必要があります。
今回の記事では、基礎的なレジストリ知識と、ファイルを右クリックしたときに、私が普段よく使っているサクラエディタをメニューに追加し、ショートカットキーを設定して、簡単に開けるようにする方法を例とします。
環境はWindows10で行いました。
(手っ取り早く方法だけ知りたい方は、レジストリエディタの起動方法と使い方から読んでも設定できると思います)
レジストリとは
まず、レジストリとはなにか。
レジストリとは、Windowsの設定情報が集められたすごく重要なファイルのことです。
ハードウェアの設定情報からインストールされているアプリケーションの設定情報、ユーザーごとの固有情報に至るまで、WindowsというOSを動かすのに必要な色んな情報がレジストリファイルに収められています。
なので、このレジストリファイルを編集することで、高度なカスタマイズが可能になります。
ただし、このレジストリファイルは編集で内容を書き換えた瞬間に内容がシステムに反映されます。
そして、大切なデータが収まっているファイルなので、不注意で必要なデータを消去したりすると、Windowsの動作に支障をきたすなんてこともありえますので、レジストリを編集するときは慎重に行うようにしてください。
なお、この記事では、打ち間違いが怖いコマンドラインではなく、視覚的でわかりやすいレジストリエディタで編集する方法を紹介します。
(今回は、右クリックのメニューを編集するだけなので、重大なミスを起こすのも難しいと思いますが、万が一に備えたい方は、バックアップを取るようにしてください。小心者な私は一応バックアップは取ってから行いました。→レジストリのバックアップファイル作成方法)
レジストリの基本的な構造
レジストリの基本的な構造
レジストリは、「キー」と呼ばれるもので構成された階層構造になっていて、それぞれのキーは、「値(バリュー)」と呼ばれる小さな情報を登録して管理することができます。
「値」は特定の形式のデータのみを保存するもので、
「値」は「名前」、「種類」、「データ」という要素で構成されています。
「名前」は、キーが持つそれぞれの「値」を区別するためにあります。
(全ての文字が使えるわけではなく、使えない文字もあるので、名前をつけるときは頭の片隅に置いておきましょう)
「データ」は、「値」が持つ情報自体です。
「種類」は、「値」が保持する情報=「データ」の形式を表していて、決まったタイプのみが指定できます。
ちなみに、キーは大きく5つあります。左側のです。右側には、値が表示されています。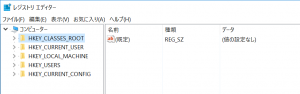
詳しくは、マイクロソフトのサイトなどで調べてください。(上級ユーザー向けの Windows レジストリ情報)
キーの階層構造の表記方法
キーの階層構造を表記する場合には、ファイルフォルダと同じく「\」でキー名をつなげて表記します。
たとえば、「HKEY_CURRENT_USER」にある「Printers」を表すには、「HKEY_CURRENT_USER\Printers」などと表します。
「値」はすべてどこかの「キー」に含まれます。
そして、すべてのキーには「(既定) 」という名前の「値」が必ず存在しています。
レジストリエディタの起動方法と使い方
レジストリがどんなものかなんとなくわかったら、実際にレジストリを編集するためのレジストリエディタの使い方の説明をしていきます。
レジストリエディタの起動方法:その1
1.【スタート】→【ファイル名を指定して実行】 をクリックしてダイアログを表示させる。(Windows10だと、スタートボタン押さなくても、検索欄・入力欄があると思います)
2.入力欄に ”regedit” と入力して、OKを押す。
3.デバイスに変更を加えることを許可すると、レジストリエディタが起動する。
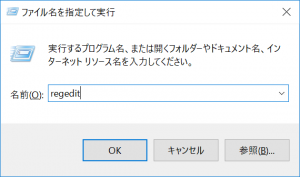
レジストリエディタの起動方法:その2
その1のやり方をショートカットキーを使って行うと以下のようになります。
1.[Win]+R
2.入力欄に ”regedit” と入力して、OKを押す。
3.デバイスに変更を加えることを許可すると、レジストリエディタが起動する。
レジストリエディタの使い方
レジストリエディタの基本的な使い方としては以下の4つだけです。
キーを追加する
キーの値を追加する
キーの値を変更する
インポートとエクスポート
これだけで、右クリックメニューのショートカットキーの設定もできますし、レジストリのバックアップを取ることもできます。
右クリックメニューにショートカットキーを
レジストリエディタで設定する方法
ようやく本題の、右クリックメニューにショートカットキーをレジストリエディタで設定する方法の説明です。
ここで紹介する方法は、任意のファイルを右クリックした時のメニューを設定する方法です。
(画像では、サクラエディタを例にして実際に設定してますので見ながらやってみてください)
レジストリエディタの基本的な使い方に沿って説明します。
キーを追加する
まず、以下の階層になるように「command」キーを作成してください。
HKEY_CLASSES_ROOT\*\shell\アプリケーションの名前\command
ここの「アプリケーションの名前」と書いてますが、この部分は右クリックしたときに表示される文字列になりますので、自分の表示させたい文字列にしてください。
画像のようにshellのところを、右クリック→新規→キー→クリック、そしてキーの名前をつけます。
レジストリエディタでは、キーはフォルダと同じ見た目をしていて、操作の仕方もWindowsユーザーには慣れ親しんだものになります。

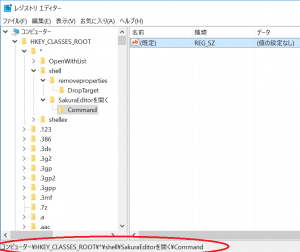
画像の赤枠ように「Command」階層ができるまでキーを追加します。
キーの値を変更する
次に、Commandのキーの値に、開きたいアプリケーションのファイルがあるフルパス(場所)と記号を入力します。
キーの値は画像のように、Commandキーを選択している状態で右側に表示されているので、そこを右クリック→修正→クリックします。
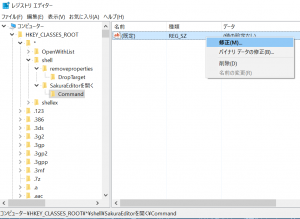
そうすると、下の画像のようになります。
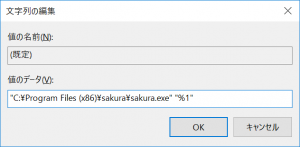
この入力欄に以下を打ち込みます。
“アプリケーションのフルパス” “%1”
“~フルパス”と”%1″の間には半角スペースを入れてください。記号は半角文字で書きます。
(”%1″は、右クリックされた対象のファイル名を自動で埋め込みなさいという意味になります。こういう記号が気になる方は詳しく調べてみてください)
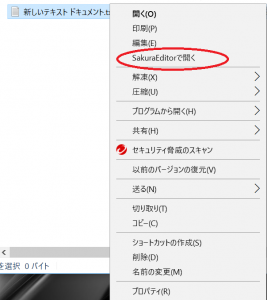
これだけでも、右クリックメニューに、開けたいアプリが設定できて便利です。
メニューに表示された瞬間、ちょっと感動しました。
ですが、さらに便利にするためにショートカットキーを設定します。
右クリックメニューにショートカットを設定する方法
ショートカットを付けたい場合、やることは1つだけ。
「Command」のときのように、今度は「アプリケーションの名前」キーの値を以下のように変更します。
アプリケーションの名前(&アルファベット)
例:SauraEditorで開く(&W)
アルファベットは好きなアルファベットでかまいません。
(&~)の部分は全て半角文字で記述します。
(ちなみに、ショートカットキーを設定するときは、他に重複しているアプリがないように設定したほうが便利です。複数のアプリに同じショートカットキーが設定されていると、ショートカットキーを押してもさらにどのアプリを起動させるか選んでEnterキーを押す手間が必要になって便利でないからです。)

ついに、ここまでの手順で、右クリックとワンキーだけで自分の好きなアプリを開けるようになりました!
私はショートカットでアプリを起動できたとき、かなり感動しました。
よく使うアプリをワンクリック、ワンキーという高速で開けられるようになると、かなり便利さを実感できるはずです。
この感動を誰かに伝えたかった(笑)
ここまでお読みくださりありがとうございます。