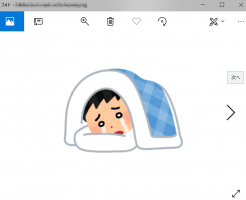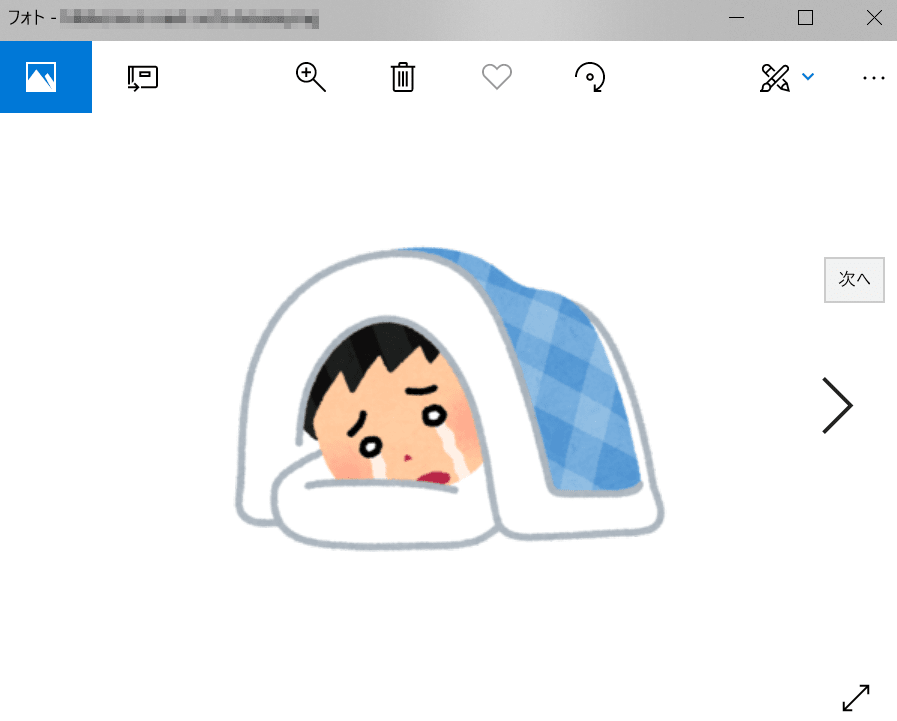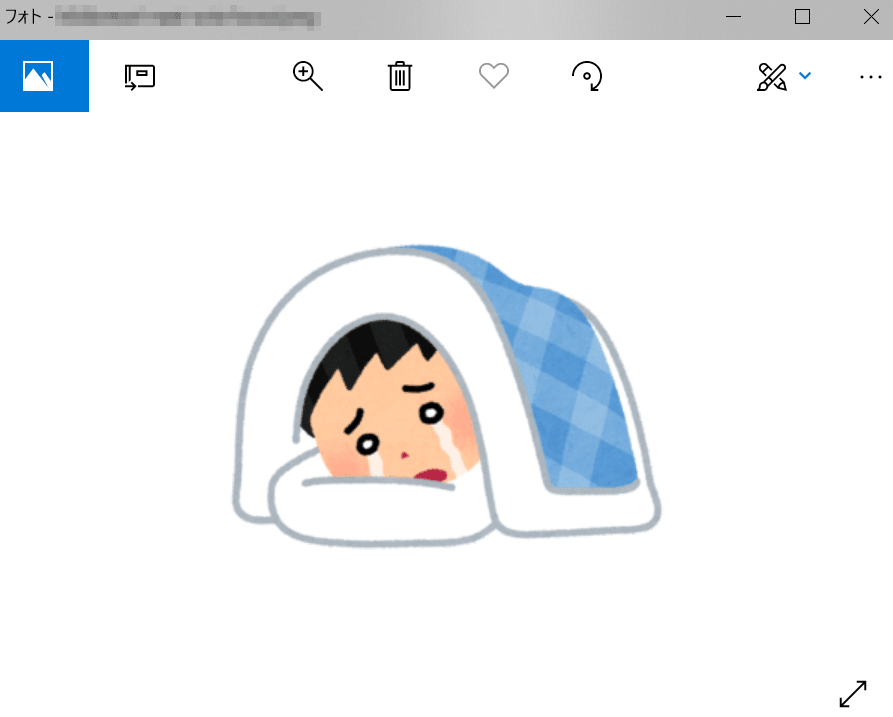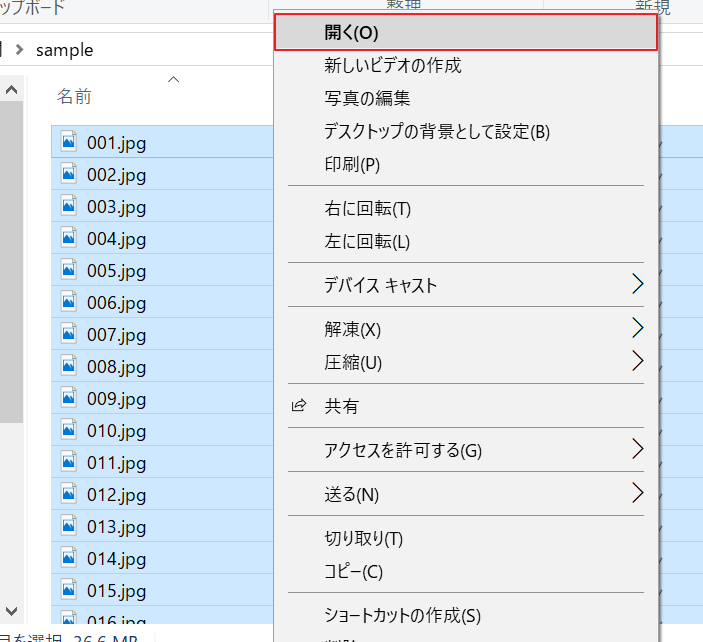Windows10のフォトアプリで矢印ボタン、カーソルキー(矢印キー、方向キー,十字キー)が表示されず効かない状態で、ギャラリー(画像表示)の次へ進むのも戻るのもできないという現象に困ったので、その対処方法について、書いておきます。
目次
Windowsのフォトアプリで次へ進めない、戻れない現象
Windows10のフォトアプリを使用していて、フォトギャラリー(画像ファイル)を見るときに、矢印ボタンが表示されなくなってしまい、カーソルキー(矢印キー、方向キー)を押しても無効で、次へ進むのも戻るのもできないという現象です。
正常時のフォトアプリの画像表示
異常時のふぁとアプリの画像表示
画像ファイルの中身を連続で見たいだけなのに、まったく画像表示を動かせなくてストレスがたまる現象です。
フォトアプリの異常の原因について
フォトアプリは普通に問題なく動作していたのですが、なにが原因なのかはわかりません。
この記事に不具合の解決のための試行錯誤が書かれていおり、原因についての推測も書かれています。
PCが認識している全ドライブ下の全フォルダから画像ファイルを探してカタログ化する様な動作をしており、
フォルダ内の画像閲覧やスライドショーは、そのカタログ情報を元に行っているのではないでしょうか。
私も素人ながら調べてみると、同じ結論になりました。おそらくフォトアプリはインデックスファイルを参照する動作なのだろうと感じました。
インデックスファイル(カタログファイル)の参照とは、本のページを探すときに、直接そのページを探しに行くのではなく、まず本の目次を探してそのページがあるのを見つけたら、それからページを探しにいくというイメージの動作です。
フォトアプリの場合は、インデックスファイル(目次)が壊れていたら、もう探しに行かないという不便な作りをしているようです。
なので、インデックスファイルを正常な状態にしてフォトアプリが読み込むようにすればいいと考えられるのですが・・・・・・。
さっきの記事内では、Microsoft側の人はフォトアプリのインデックスファイルがどこにあるのか、どうやって操作すればいいのかについては、回答していません。
軽く調べてみたのですが、どうすればいいのかわかりませんでした。
なので、根本的な解決方法はひとまず置いておいて、応急的な対処方法でどうにか画像を見るように私はしています。
対処方法
対処方法は、大きく分けて3つあります、
一度、対象の画像ファイルを移動させる
・画像ファイルを、一度他の場所に移動させてから、もう一度元の場所に戻す。
・画像ファイルを配置しているフォルダを一度他の場所に移動させてから、もう一度元の場所に戻す。
一度対象の画像ファイルやフォルダを移動させることによって、フォトアプリが読み込むようになります。
ただ、この方法だとうまくいかないときや面倒くさいときは、次の方法になります。
画像ファイルを全選択してからフォトアプリで開く
・画像ファイルを置いているフォルダにある画像ファイルを全選択状態にしてから右クリックで開くボタンを押す。
一つの画像ファイルをクリックしてから、Ctrl + A を押せば下記の画像のように全ての画像ファイルが選択状態になります。
この状態で右クリックを押して、表示される「開く」を押せばフォトアプリが全ての画像ファイルを読み込んでくれます。
この方法でなら100%大丈夫だとは思うのですが、ただ画像ファイルを見るために毎回この手順を踏むのは面倒くさいです。
他のフォトビューアで画像ファイルを開く
・Microsoft Storeで他のフォトビューアをダウンロードする
Windowsで初めから入っているフォトアプリ以外のフォトビューアーアプリをMicrosoft Storeからダウンロードしてきて、画像ファイルを開くときにはそのアプリを規定アプリにしておけば、管谷画像ファイルを見ることができます。
標準のフォトアプリにこだわりがなく、画像ファイルを見れればいいだけという人はこの方法で問題ないと思います。
以上になります。
Windows標準のフォトアプリが使用しづらいのは問題なので、そのうちこういったふべんさもなくなる・・・・・・はずです。
根本的な対処方法がわかったら、追記します。