windowsで矢印(←↑↓→)を手短にショートカットで入力する方法を載せておきます。
「やじるし」や「うえ」といったローマ字の日本語変換よりも、かなり便利なショートカットで、ストレスから解放されるので、オススメです。
windows標準で矢印(↑↓→←)を入力するのは面倒
windows標準のローマ字の日本語入力(IME)で、矢印(↑↓→←)を記入しようとすると、
「やじるし」や「うえ」、「うえや」と入力してから変換をする必要があり、キーボードを打つ回数は6~9回になります。
この打ち方は、打つ回数が多くて、頻繁に矢印を入力する人にとっては、とても面倒くさいですし、
記号ではなく日本語として「矢印」を入力したいときに記号が変換候補に出てくるので、わずらわしくなります。
また、記号の見た目を直感的に入力しないので、思考の妨げになります。
この入力方法は非効率です。
windowsで矢印(↑↓→←)をショートカット入力するオススメ方法
windowsで矢印(↑↓→←)を入力するには、標準の日本語変換で入力するのではなく、「単語登録」をして矢印をショートカットで入力できるようにするのがオススメです。
キーボードを打つ回数はどの方向の矢印でも3回になりますし、直感的な打ち方にもなります。
かなり効率があがります。ストレスから解放されます。
それぞれの矢印に対して、下記のように単語を辞書登録します。
- ←:zh(全角入力)
- ↑:zj(全角入力)
- ↓:zk(全角入力)
- →:zl(全角入力)
なぜ、このアルファベットを矢印に割り当てるかというと、理由は2つです。
① Google日本語入力(Windows Mac両方)でこのアルファベット文字が割り当てられているからです。
つまり、windows以外のOSやスマホでも、同じショートカットキーで使う入力できるように、操作方法を統一しておいた方が便利だからです。
(ワードやテキストエディタなど色んなソフトで有効になります)
② また、打ち方が直感的で打つ回数が少なく、入力しやすいからです。
h,j,k,lのアルファベットは、キーボードで文字を方向キーとして使うときに、よく割り当てられるアルファベットです。(ゲーマーやプログラマーなら経験しているはず…)
キーボードのホームポジションにあって、使いやすい位置だからでしょう。
矢印をショートカット入力するための設定方法
windowsで矢印をショートカット入力するための設定方法を書いていきます。
簡単に登録できるので、一回だけ我慢して設定しましょう。
色んな設定方法がありますが、オーソドックスな方法を載せておきます。
画像を見ながらやってみてください。
デスクトップ画面の右下にある「文字マーク」の部分を右クリックします。

そうすると、下記メニューが表示されるので、「単語の登録」をクリックします。
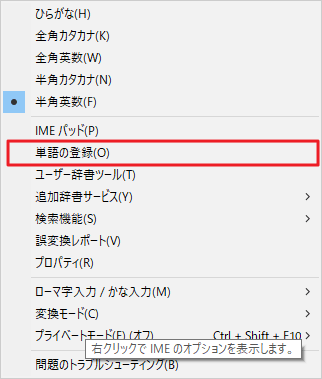
下図の画面が出てきたら、赤枠で囲むである場所に設定を入力して、「登録」ボタンをクリックします。
「よみ」に入力するときは、全角で入力することに注意してください。
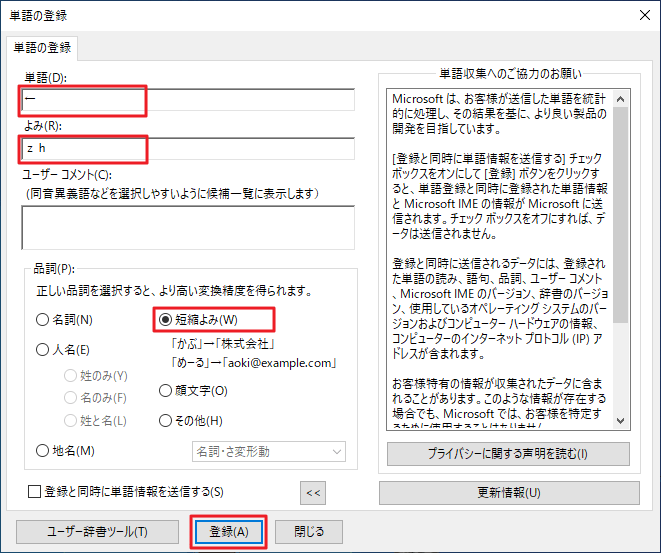
単語登録の設定が終われば、下図のようにアルファベット文字を打ち込めば、変換候補に矢印が出てくるようになります。
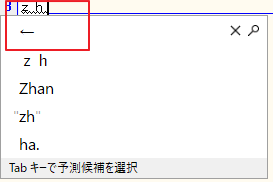
これで、矢印を打つのが快適になります。

